Microsoft Store is one the best from there you can download any games or apps. When you download a lot of apps from the Microsoft Store then the Microsoft Store’s Page Could Not Be Loaded Error will be found. If you have this problem then don’t worry we are here to help you to fix Microsoft Store’s Page Could Not Be Loaded Error. Many users have reported getting the Microsoft Store Page could not be loaded error on both Windows 10 and Windows 11. Without using any third-party app we can fix Microsoft Store’s Page Could Not Be Loaded Error in Windows 11 computer. If you have this problem then don’t worry we are here to help you to Fix Microsoft Store’s Page Could Not Be Loaded Error. So, In this article, I will step by step show you How to Fix Microsoft Store’s Page Could Not Be Loaded Error
Method 1. Turn sync off then back on
Step 1. Turn on your Windows 11 computer then open the Start menu and click on Setting.
Step 2. Once the setting is open then go to the Account tab and click on the Windows backup.
Step 3. Turn on the Remember my preferences option.
Step 4. When all thing is done then restart your computer
Step 5. When a restart is done and then again go to Windows backup and turn on the Remember my preferences.
Method 2. SFC Scan
Step 1. Open the Start menu and then search Command Prompt and click on Run as administrator.
Step 2. Copy and paste the following command and then press Enter.
sfc /scannow
Step 3. Wait for the scan to complete when it is done and then restart your computer.
Method 3. Disconnect then re-connect the account
Step 1. Turn on your Windows 11 computer then open Start and then click on Setting.
Step 2. When the setting is open then go to the Accounts tab and then click on Email & Accounts.
Step 3. Find the Work or school account and click on Manage.
Step 4. Now, Click on the Sign out everywhere option.
Step 5. Click on OK and then restart your computer to fix Microsoft Store Page Could Not Be Loaded Error.
Method 4. Using the Registry Editor
Step 1. Open your computer then press WINDOWS + R.
Step 2. So, Type Regedit and click on OK.
Step 3. Go to HKEY_LOCAL_MACHINE and open the SOFTWARE folder.
Step 4. Click on the Microsoft folder and open it.
Step 5. Go to CurrentVersion and open it and scroll click on the Policies folder and click on the System.
Step 6. Right-click on the System and click on the New, then click on the DWORD(32-bit) Value.
Step 7 Now, Name the value as NoConnectedUser and then double-click on it.
Step 8. Now, type the value data 0 and click on OK.
Step 9. Now, restart your computer to fix the problem of Microsoft Store’s Page Could Not Be Loaded Error.
Method 5. Turn Off Proxy Server For Your Internet Connection
Step 1. Open the Setting app on your Windows 11 computer.
Step 2. Go to Network & Internet Tab and click on the Proxy option.
Step 3. Now, Turn off the proxy option.
Conclusion:
We have successfully completed the guide and it was about How to Fix Windows 11 Search Not Working I am pretty sure that you have learned and solved your problem whatever we have shown above. We have different types of methods to Fix Windows 11 Search Not Working. So, Wait here if you want to learn How to Fix Windows 11 Search Not Working. So, if you are having any kind of issue related to this guide then you can comment down below and we’ll research it.
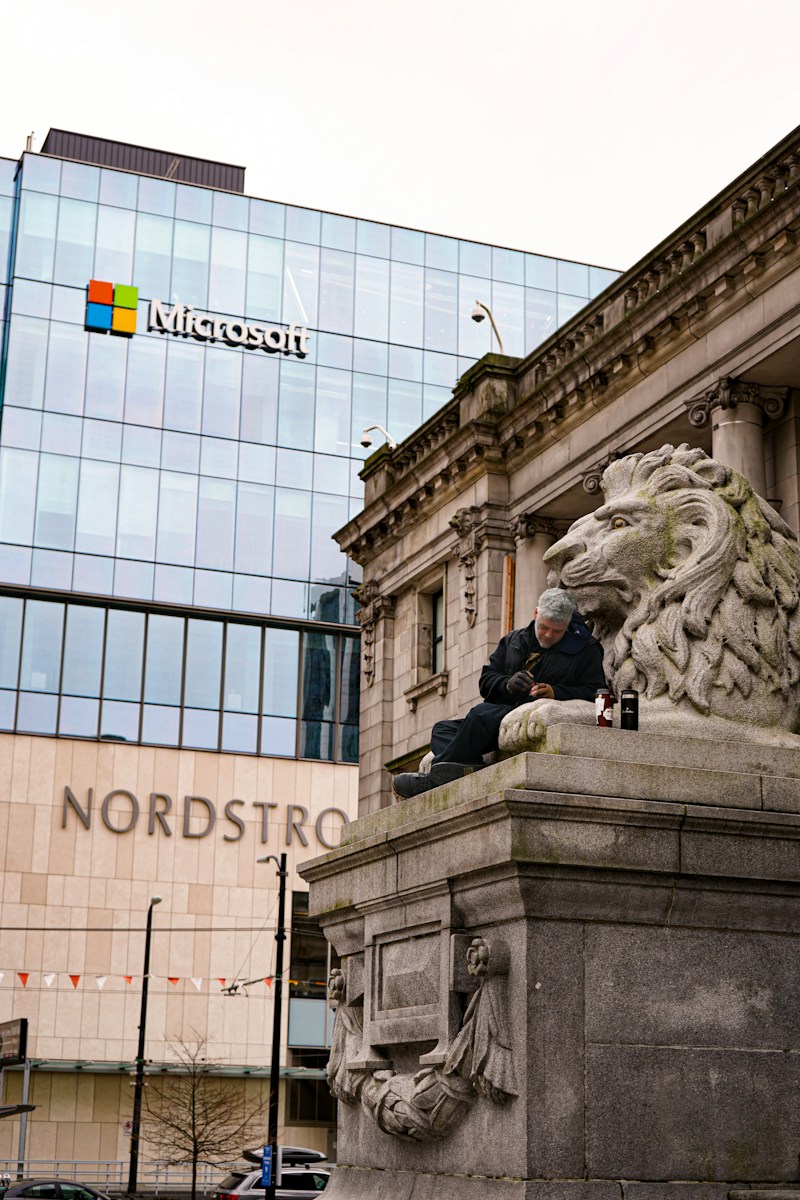
2 thoughts on “How to Fix Microsoft Store’s Page Could Not Be Loaded Error”