When you change your icon size then it will take up a lot of space on your screen. Windows has features to Resize Icons on Windows 11/10. Windows have very small icons but don’t worry we are here to help you to make your icon large. Without using any third-party apps we can change the size of apps or folders on Windows 11 or 10 computers. Using settings and Registry Editor we can change the size of apps or folders. You can change the size of your favorite applications, files, and folders. So, In this article, I will step by step show you How to Resize Icons on Windows 11/10.
Method 1. Adjust View Settings to Resize Icons
Step 1. Turn on your Windows 11 computer.
Step 2. Now, Right click on your screen then click on View, and then select any icon size to apply the changes.
Method 2. Adjust Scale to Resize Icons on Windows 11/10
Step 1. Open your computer then right-click on your screen and then click on Display Settings.
Step 2. When it is open then click on Scale to change the size of text, apps, and content size.
Step 3. Picking a lower scale will reduce the icon size, while selecting a larger scale, e.g., 150%, 175%, etc., will enlarge the icon, making it look bigger.
Step 4. You can also enter a custom scale ranging from 100 to 500% to resize the screen contents, including icons.
Method 3. Change Display Resolution
Step 1. Open your computer then right-click on your screen and then click on Display Settings.
Step 3. Click on Display Resolution and if you pick a resolution lower than your current screen resolution, the size of the icons and screen contents shall appear zoomed-in.
Method 4. Resize Desktop Icons From Windows Registry Editor
Step 1. Turn on your computer then open the Start menu and search Registry Editor and click on Run as administrator.
Step 2. Copy and paste the following path in the navigation bar and press Enter key.
HKEY_CURRENT_USER\Software\Microsoft\Windows\Shell\Bags\1\Desktop
Step 3. Now, Find the IconSize option and then double-click it.
Step 4. So, You can specify a higher value to increase it. For reference, you can enter the following values:
- Small Icon Size: 32
- Medium Icon Size: 48
- Large Icon Size: 96
- Extra Large Icon Size: 256
Step 5. Now, wait a minute for the system to apply changes.
Method 5. Change Folder and File Size in Windows 11/10
Step 1. Open the file explorer app and click the View tab and then select a suitable icon size.
Step 2. If you want to apply the changes then click on Three dots and then click on Options.
Step 3. Now, click on Apply to Folders.
Conclusion:
We have successfully completed the guide and it was about How to Resize Icons on Windows 11/10 I am pretty sure that you have learned and solved your problem whatever we have shown above. We have different types of methods to Resize Icons on Windows 11/10. So, Wait here if you want to learn How to Resize Icons on Windows 11/10. So, if you are having any kind of issue related to this guide then you can comment down below and we’ll research it.
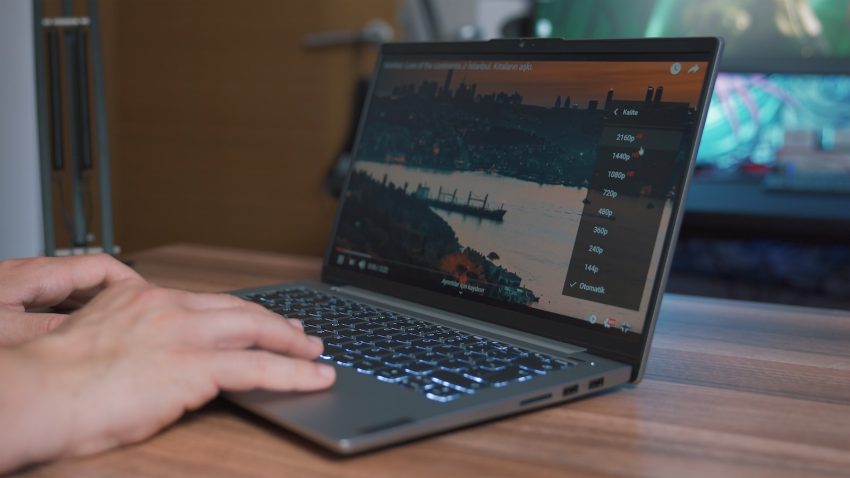
1 thought on “How to Resize Icons on Windows 11/10”