Install macOS Mojave on VMware On Windows, if you are a Mac users and are interested in using the latest version of the Mac operating system on your system, we suggest that you continue to install the first beta and public MacOS Mojave 10.14 tutorial with you.
As you go on, Apple has finally been able to test the first beta and public MacOS Mojave 10.14 for all its users. In fact, this means that from today onwards, because all users will be able to access the original and next version of the Mac operating system before its official release.
Install macOS Mojave on VMware On Windows
So now downloading and installing the first public beta version of MacOS Mojave 10.14 is available for any user interested in using this software system on a trial basis. However, it should be noted that this beta and trial version is not suitable for major hardware or workstations as well as for most Mac users. Therefore, it can be said that this general edition is usually suitable for professional users, enthusiasts, developers, designers and early adopters.
Ok! let’s start…
First you have to download and install the VMware player, in this tutorial I am going to use the VMware player 10.14. The VMware player 10.14 is recommonded to use, if you are going to install the macOS Mojave also the VMware 10.14 is free to download and free to use. You have to download the following links…
Installation steps of macOS Mojave on VMware on windows
For the installation of macOS Mojave on VMware on windows, you will need 7zip or WinRAR, VMware workstation player, macOS Mojave 10.14 VMDK file, these files are listed below to download.
Requirement of system
- minimum memory 2 GB
- 2 cores of processors (minimum)
- Hard disk space 20 GB
- 256 MB graphics memory
- System support Intel or AMD VT (Virtual Technology)
- VT (Virtual Technology) should be enable from BIOS setup
Install macOS Mojave on VMware On Windows
Download The Files
Step 1:
Because the macOS mojave 10.14 and the mojave tools are in the WinRAR. First you need to extract the file
Step 2:
Because by the folder no macOS option in the VMware you need to add the macOS option manually. This is actually a very simple steps
Step 3:
Open the mojave tools folder
Step 4:
In this folder open the unlock-er folder
Step 5:
In the unlocker folder select the win-install file, right click and run as administrator
Step 6:
Now the win-install file will open in windows. Due to that you have to wait until the installation should finish. After installing the commend windows will automatically close. After installing the unlocker, open the VMware
Step 7:
In Vmware select Create a New Virtual Machine
step 8:
On the Virtual Machine Wizard select I will install the operating system later and click Next
Step 9:
Here select Apple macOSX and select macOS 10.13 and click Next
Step 10:
This windows here you can change the virtual machine name to macOS Mojave and select Next
Step 11:
Now on this capacity windows select store virtual disk as a single file select Next
Step 12:
So on the last window select Finish
Step 13:
Now in VMware player select Edit Virtual Machine Settings
Step 14:
In virtual machine settings first you can add more RAM and more CPU course to get more speed in the macOS Mojave
Install macOS Mojave on VMware On Windows
Step 15:
Now select the Hard disk and press the Remove button to remove the existing disk from the VMware
Step 16:
You need to add the Hard disk again. Select the add button, select the Hard disk and go Next
Step 17:
Here select SATA (recommended) and select Next
Step 18:
On this window select Use an existing virtual disk and go Next
Step 19:
Click on the Browse button and open the macOS Mojave
Step 20:
After you open the macOS Mojave select Finish and press the OK button
Step 21:
Before you run the macOS Mojave you need to do one more step. Go to file manager select Documents select virtual machine and open the macOS Mojave folder
Install macOS Mojave on VMware On Windows
Step 22:
In this folder select the virtual machine configuration file, right click and open it via Notepad
Step 23:
Now in the configuration file scroll down at the bottom make on free space and in this free space type smc . version = “0”
After you add this comment select file and save, To save the change in the configuration file
Step 24:
Now go back in the VMware and select play virtual machine
Step 25:
The macOS Mojave actually is half installed. So you need to wait a few minutes until it loads. And after loading you need to continue with personal settings select your country your language the keyboard other settings and create the computer account
step 26:
Choose your look
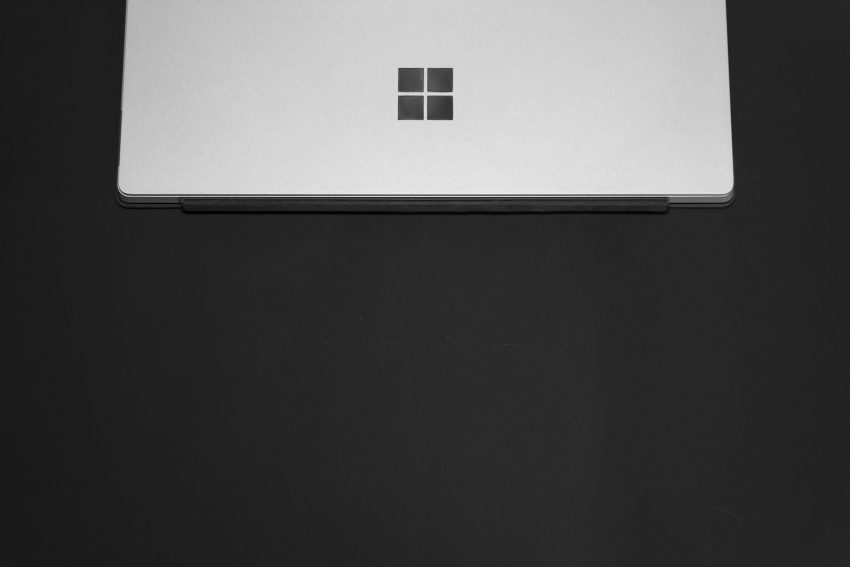
2 thoughts on “How To Install macOS Mojave On VMware On Windows”