Every device has its own IP address Android has a different IP Address and iPhones have their own IP address. If you don’t know to find your IP Address on Windows 11 computer but don’t worry we are here to help you to find your IP Address on Windows 11 computer. So, The full form of the IP address is an Internet Protocol address. IP Address is the identifier that allows users to be sent information between devices on a network. If your IP Address is so less then your computer cannot connect to the Wi-Fi easily. It is easy to Find Your IP Address in Windows 11In this article, I will step by step show you How to Find Your IP Address in Windows 11.
Method 1. Find Your IP Address Using Windows Settings
Step 1. Turn on your Windows 11 computer and then open the Setting app.
Step 2. When the setting is open then go to Network and Internet and then click on the Wi-Fi.
Step 3. Click on the Name of the Wi-Fi name you are using right now.
Step 4. Scroll down and then see your computer IP address.
Method 2. Find Your IP Address using the Control Panel
Step 1. Open the Start menu and then search the control panel and open it.
Step 2. Click on the Network and Internet.
Step 3. Click on the Network and Sharing Centre.
Step 4. Click on the Wi-Fi name to which your computer is connected.
Step 5. Now, click on the Details option.
Step 6. So, You can see your Windows 11 IP address.
Method 3. Find Your IP Address Using Task Manager in Windows 11
Step 1. Open your computer and then right-click on the Start menu and then click on the Task Manager.
Step 2. Now, go to the Performance tab.
Step 3. Go to the Wi-Fi tab and then you will find your computer IP Address.
Method 4. Check Your IP Address using Command Prompt
Step 1. Turn on your Windows 11 computer and then open the start menu and search CMD and open it.
Conclusion
We have successfully completed the guide and it was about How to Find Your IP Address in Windows 11 I am pretty sure that you have learned and solved your problem whatever we have shown above. We have different types of methods to Find Your IP Address in Windows 11. So, if you are having any kind of issue related to this guide then you can comment down below and we’ll research it.
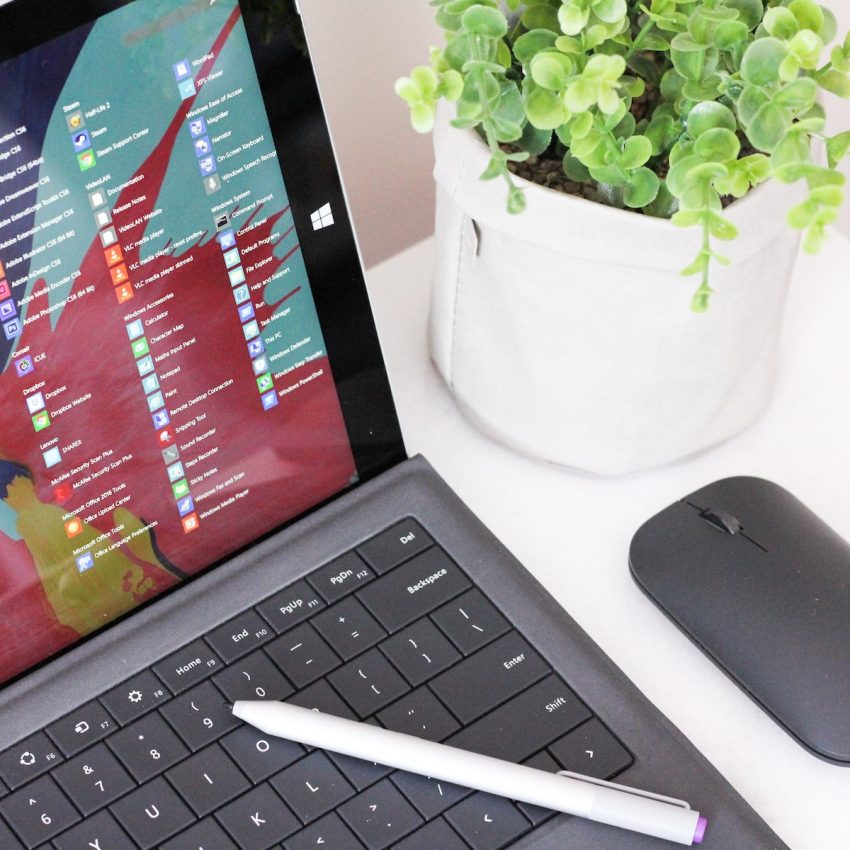
2 thoughts on “How to Find Your IP Address in Windows 11”