When you use any apps then suddenly ads will be on your screen it will disturb you when you use an app. There are many people who don’t know to disable ads from everywhere but don’t worry we are here to help you to disable ads from everywhere on Windows 11 computers. Microsoft allows users to disable ads from Windows 11 computers. When you install a lot of third-party apps on your computer then from there you can find ads. So, In this article, I will step by step show you How to Disable Ads From Everywhere on Windows 11.
So, It’s better to remove all third-party apps from your computer. In Windows 11 you can find ads on the start menu and lock screen. On every device, you can find ads on it. On YouTube, you can find a lot of ads. There are different methods that can help to Disable Ads From Everywhere on Windows 11. While there is much to like about Windows 11, there are a few things that Microsoft didn’t get right, including its continued insistence on injecting ads into the operating system. Ads always disturb you on YouTube offline games and many other places where you see the ads.
Method 1. Remove Ads from Start Menu and System
Step 1. Turn on your Windows 11 computer then open the Setting app.
Step 2. When a setting is open then go to the Apps tab and then click on Installed apps.
Step 3. Click on the Three dots icon from which app you want to uninstall it then click on Uninstall.
Method 2. Turn Off Ads on Windows Lock Screen
Step 1. Open the setting app on your Windows 11 computer.
Step 2. Go to the Personalization tab then click on the Lock screen option.
Step 3. Under the Personalize your lock screen setting, select the Picture or Slideshow option then turn off the Get fun facts, tips, tricks, and more on your lock screen.
Method 3. Disable Ads in Windows Search
Step 1. Turn on your computer then open the Setting app.
Step 2. Now, Go to the Privacy & Security tab and then click on Search permissions.
Step 3. Under Cloud content search turn off both of them.
Step 4. Scroll down and turn off the Show Search highlights option.
Method 4. Disable Personalized Ads on Windows 11
Step 1. Open the setting then go to Privacy & Security tab and then click on the General.
Step 2. Now, turn off all the options in the general setting.
Method 5. Disable Device Usage to Stop Targeted Ads
Step 1. Turn on your computer then open the Setting app.
Step 2. Now, Go to the Personalization tab and click on Device usage.
Step 3. Turn off the including gaming, family, creativity, and more options.
Conclusion:
We have successfully completed the guide and it was about How to Disable Ads From Everywhere on Windows 11 I am pretty sure that you have learned and solved your problem whatever we have shown above. We have different types of methods to Disable Ads From Everywhere on Windows 11. So, Wait here if you want to learn How you can Disable Ads From Everywhere on Windows 11. So, if you are having any kind of issue related to this guide then you can comment down below and we’ll research it.
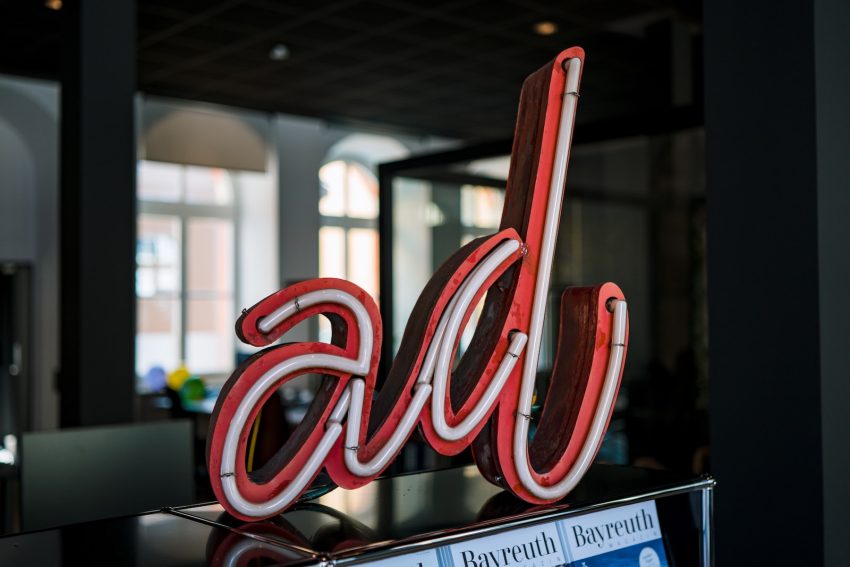
2 thoughts on “How to Disable Ads From Everywhere on Windows 11”