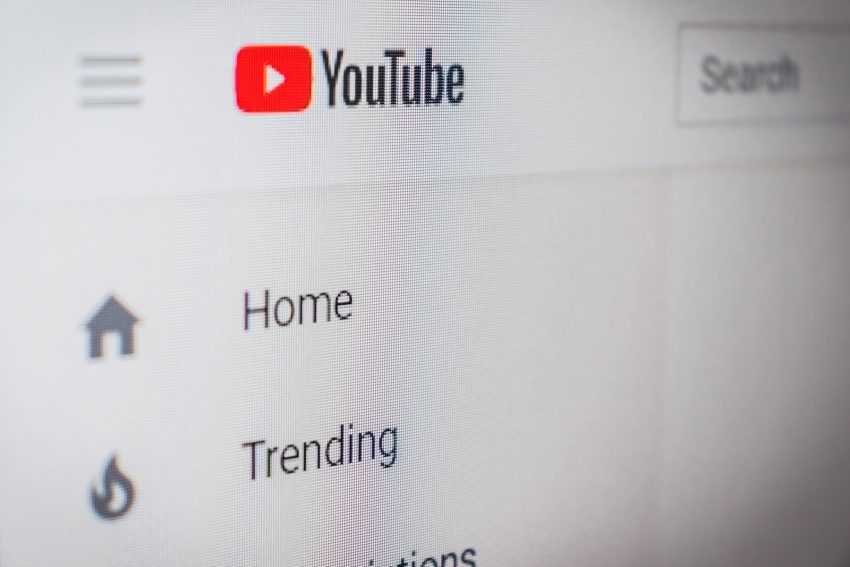When you watch a lot of videos then it will go to the history of YouTube. YouTube is used every day by millions of people around the world to watch different types of videos. Once you remove your YouTube history then it cannot come again on your device. YouTube History keeps your videos on YouTube. There are different types of Delete YouTube History on phone and computer devices. There are many users who don’t know to delete YouTube history on phones or pc but don’t worry we are here to help you to Delete YouTube History. So, In this article, I will step by step show you How to Delete YouTube History (2023 Guide).
How to Delete Entire YouTube History on a Phone
Step 1. Turn on your computer then open the YouTube app.
Step 2. When YouTube is open then click on the Profile icon.
Step 3. Click on the Your data in YouTube option.
Step 4. Click on Manage your YouTube Watch History.
Step 5. Click on DELETE.
Step 6. Click on the one that suits your needs best.
Step 7. When all thing is done then click on Delete.
How to Delete YouTube Watch History on PC
Step 1. Open YouTube on your computer then click on the hamburger menu.
Step 2. Click on History.
Step 3. Click on Clear all watch history.
Step 4. Now, Click on Clear watch History.
How to Delete Specific Videos from Watch History on Phone
Step 1. Open the YouTube app on your phone and then click on the Profile icon.
Step 2. Click on Your data on YouTube.
Step 3. Click on Manage your YouTube Watch History.
Step 4. Scroll down to find the list of videos you have watched and then click on the cross icon beside the video.
How to Auto-Delete YouTube History
Step 1. Turn on your Phone or PC then open the YouTube app.
Step 2. Now, click on the profile icon.
Step 3. Click on Your data on YouTube.
Step 4. Scroll down and then click on Manage your YouTube Watch History.
Step 5. Click on the Auto-delete option.
Step 6. Select the Auto-delete activity older than an option.
Step 7. Now, click on Drop down icon and select your preferred duration for auto-deleting YouTube history.
Step 8. Click on Next.
Step 9. Click on Confirm.
How to Delete Specific Videos from Search History
Step 1. Turn on your computer then open the YouTube app.
Step 2. When YouTube is open then click on the Profile option.
Step 3. Click on Your data on YouTube.
Step 4. Click on Manage your YouTube Search History.
Step 5. Scroll down to the end of a video then click on the cross icon.
Step 6. Now, click on the Delete option.
Conclusion
We have successfully completed the guide and it was about How to Delete YouTube History (2023 Guide) I am pretty sure that you have learned and solved your problem whatever we have shown above. We have different types of methods to Delete YouTube History (2023 Guide). So, if you are having any kind of issue related to this guide then you can comment down below and we’ll research it.